نقش ایمیل را در ارتباطات کاری و حرفهای نمیتوان نادیده گرفت. بسیاری از کسبوکارها و سازمانها و دانشگاه از ایمیلهای رسمی خود برای مکاتبه با دیگران استفاده میکنند. وقتی به هریک از حسابهای ایمیل خود در سی پنل فضای ذخیرهسازی مشخصی اختصاص بدهید، دیر یا زود وقت آن میرسد که باید مدیریت ایمیل در cpanel و فضای ذخیره سازی آن را بهدست بگیرید.
در بخش Email Disk Usage، برای آزادکردن فضای ذخیرهسازی میتوانید ایمیلها را بهصورت انبوه پاک کنید. ایمیلها میتوانند براساس حجم پیام، تاریخ، دیدهشده یا دیدهنشده و دیگر متغیرها حذف شوند. اگر دیدید مخاطبی ایمیل شما را دریافت نمیکند، احتمالا فضای ذخیرهسازی اکانت ایمیلش پر شده است. در این مطلب از سایت وب سی پنل ، نحوه مدیریت و مشاهده فضای ذخیرهسازی ایمیلها را توضیح میدهیم؛ پس تا پایان با ما همراه باشید.
فهرست مطالب
Toggleچگونه فضای ذخیرهسازی ایمیل در سی پنل را مشاهده و مدیریت کنیم؟
- وارد سی پنل شوید و در بخش ایمیل روی آیکون Email Disk Usage بزنید.
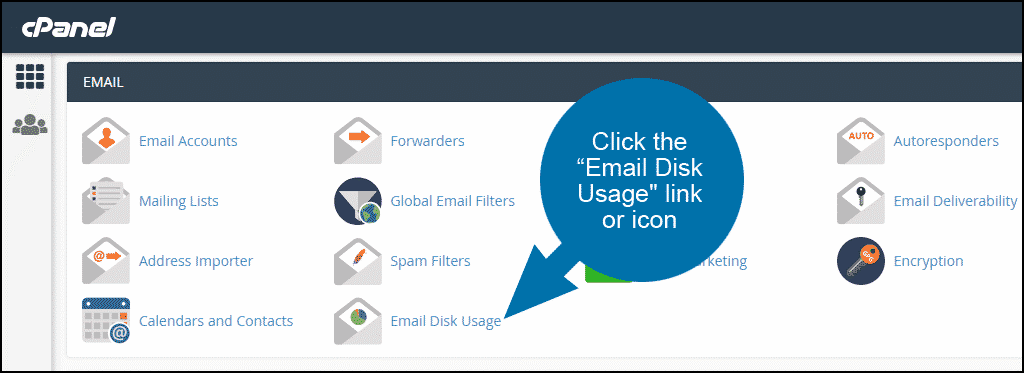
- از فهرست کشویی، یکی از ایمیلها را انتخاب کنید.
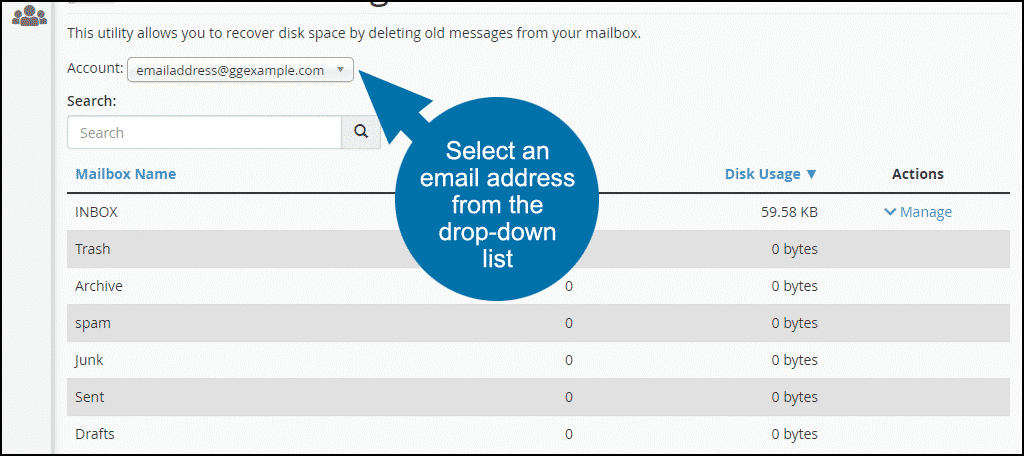
- روی لینک Manage را بزنید.
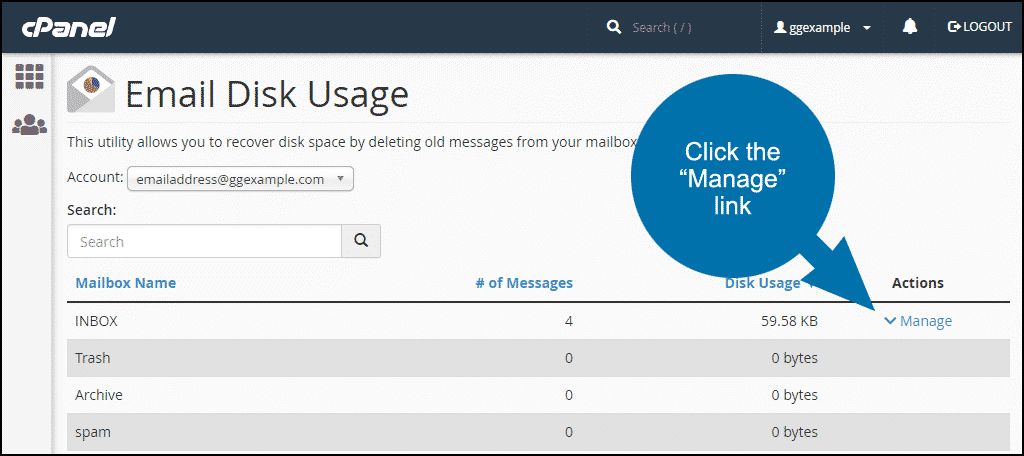
- در فهرست زیرِ Messages to delete، از بین متغیرهای مختلف میتوانید تعیین کنید چه ایمیلهایی حذف شوند. گزینه Custom برای انتخاب ایمیلهای حذفشدنی از کوئری Dovecot استفاده میکند.
- درنهایت، روی دکمه Delete Permanently بزنید.
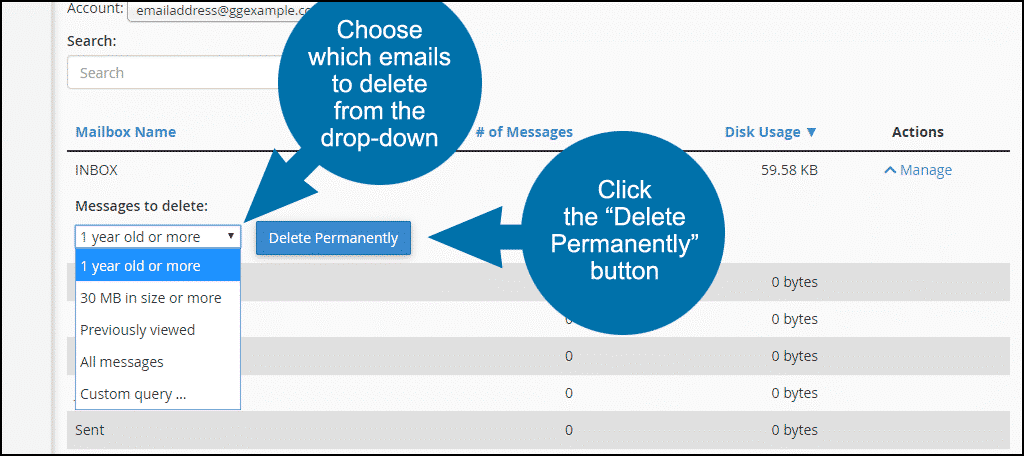
مطالعه بیشتر: ساخت ایمیل در سی پنل
مشاهده فضای مصرفی چند حساب ایمیل بهطور هم زمان در سی پنل
بخش Email Disk Usage تنها جایی است که میتوان برای خالیکردن فضای ذخیرهسازی، ایمیلها را بهطور انبوه حذف کرد. یکی از محدودیتهای این بخش مشاهده فضای مصرفیِ تنها یک حساب ایمیل در صفحه است. اگر به دید بازتری نیاز دارید، میتوانید کاری کنید که در لحظه نگاهی کلی به ۲۰ حساب ایمیل بیندازید. برای این کار، مراحل زیر را دنبال کنید:
- وارد سی پنل شوید و در بخش Email، روی Email Accounts بزنید.
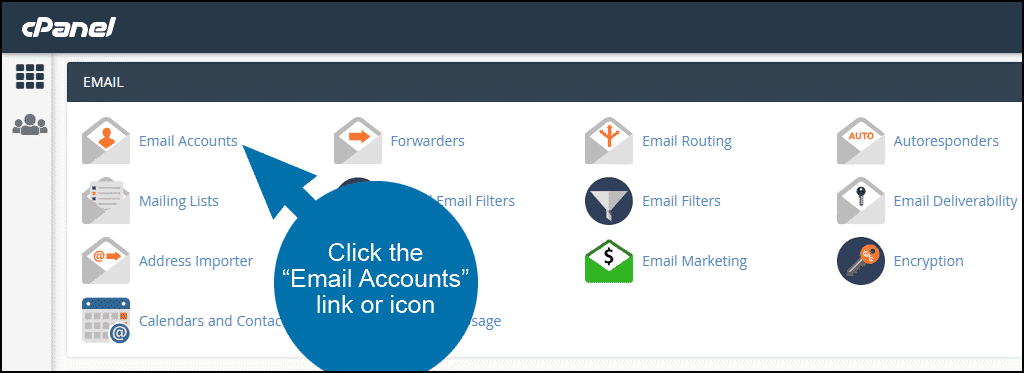
- در این قسمت، میتوانید ۲۰ حساب کاربری مربوط به دامینتان را یکجا ببینید. برای هریک از اکانتها، نوار پیشرفتی وجود دارد که در بالای آن، فضای مصرفی ذخیرهسازی هرکدام را نوشته است. عدد اول میزان فضای مصرفشده و عدد دوم میزان فضای اختصاص دادهشده به ایمیل و آخرین عدد درصد فضای مصرفشده را نشان میدهد.
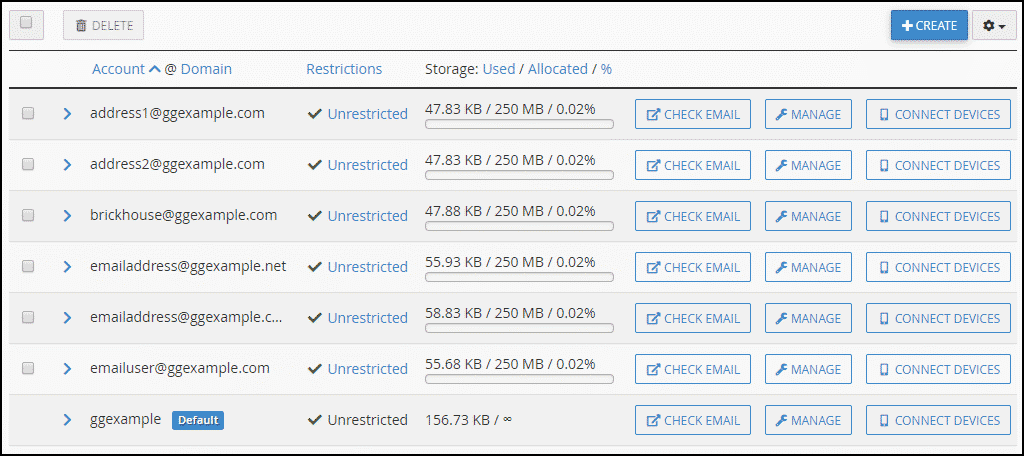
- حالا که میزان فضای مصرفی هریک از اکانتها را مشاهده کردید، شاید بخواهید مقداری از فضا را خالی کنید. برای این منظور، روی دکمه Manage درکنار هرکدام از اکانتها بزنید.
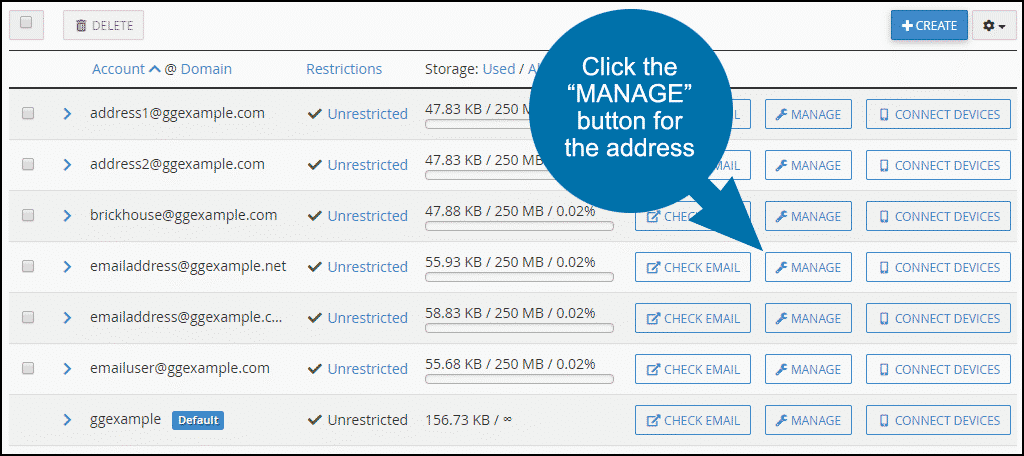
- پس از بارگذاری صفحه، دنبال گزینه Free up Email Storage بگردید.
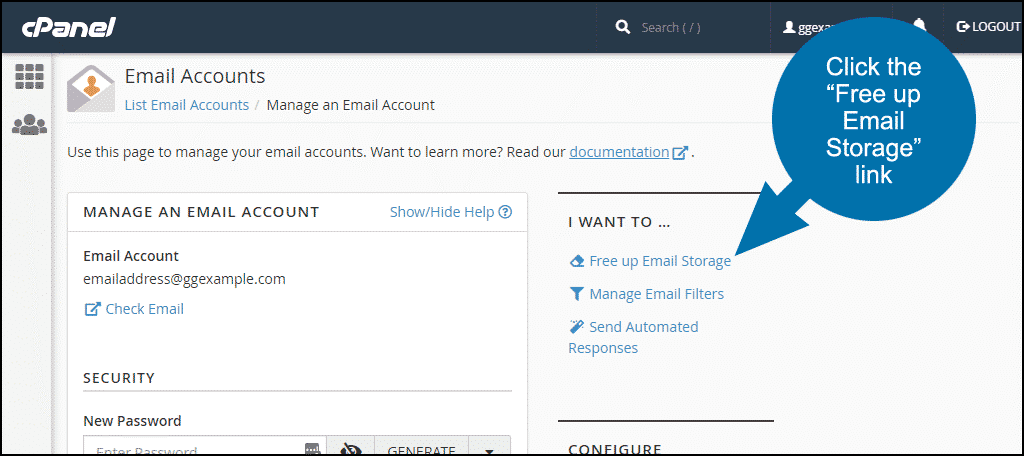
- با کلیک روی آن لینک، به صفحه Email Disk Usage بازمیگردید و ایمیلهای دلخواه را بهصورت گروهی میتوانید پاک کنید.
جمع بندی در مورد مدیریت Email Disk Usage
در این مقاله کوتاه، کاربرد بخش Email Disk Usage را توضیح دادیم. در این قسمت، میتوانید بهراحتی ایمیلهای اسپم و قدیمی خود را پاک کنید. اگر سؤال یا ابهامی درباره موضوع این مطلب دارید، در بخش نظرات آن را با ما در میان بگذارید.
سؤالات متداول مدیریت Email Disk Usage در سی پنل
۱. Email Disk Usage در سی پنل چیست؟
کاربرد Email Disk Usage در سی پنل مشاهده تمام میلباکسهای ساختهشده در سرور و بازیابی فضای ذخیرهسازی ازطریق پاککردن ایمیلهای قدیمی و حجیم است.
۲. چگونه فضای ذخیرهسازی را در سی پنل افزایش دهیم؟
ابتدا ایمیل مدنظر را پیدا و روی دکمه Manage کلیک کنید. سپس، بخش Allocated Storage Space را بیابید و مقدار دلخواه فضای ذخیرهسازی را بنویسید یا گزینه نامحدود (Unlimited) را بزنید. درنهایت، روی Update Email Settings کلیک کنید.
۳. چگونه فضای ذخیرهسازی ایمیل را در سی پنل بررسی کنیم؟
وارد سی پنل شوید و در بخش Email، روی گزینه Email Accounts کلیک کنید. در این صفحه، حداکثر ۲۰ ایمیل را میبینید که میزان فضای ذخیرهسازیشان در بالای نوار پیشرفت دیده میشود.
۴. چگونه فضای اشغالشده سی پنل را خالی کنیم؟
برخی از روشهای موجود برای خالیکردن فضای اشغالشده در سی پنل ازاینقرارند:
پاککردن نسخه پشتیبان (Backup) کاربران
انتقال نسخههای پشتیبان به فضای غیر از هاست
پاککردن فایلهای Temp در فایلمنیجر سی پنل
انتقالدادن یا آرشیوکردن لاگها
حذف آرشیو بهروزرسانیهای سی پنل
پاککردن فایلهای Yum


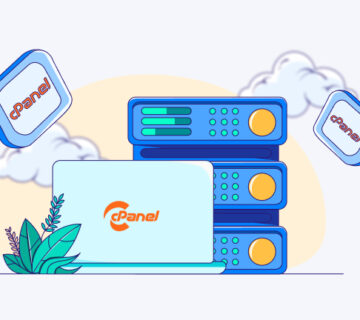

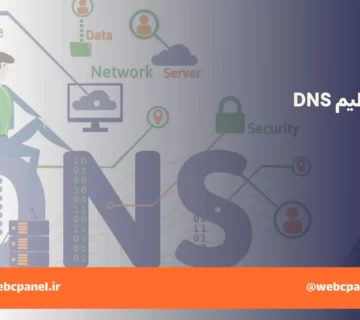
بدون دیدگاه