محیط سی پنل به کاربران امکان میدهد تا گزارشهای تمامی ایمیلهای ارسالی و دریافتی در سی روز گذشته، از جمله گزارش وضعیت ایمیل در سی پنل و خطاهای احتمالی در هنگام ارسال ایمیلها و ایمیلهای اسپمشده را مشاهده کنند. همچنین، این قابلیت در سی پنل کمک میکند تا آنان بتوانند مسیر تحویل ایمیلها را ردیابی کنند که این موضوع در برطرفکردن مشکلات بهوجودآمده در تحویل ایمیلها مفید خواهد بود.
وقتی روی گزینه Run Report در بخش Track Delivery کلیک کنید، آخرین گزارشهای تحویل ایمیلها به شما نشان داده میشود. در این گزارشها، میتوانید جزئیات اطلاعات مربوط به هر ایمیل شامل زمان، فرستنده، گیرنده، Spam Score و تحویل داده شدن یا نشدن آن را مشاهده کنید. اگر بهدنبال گزارش خاصی هستید، میتوانید آدرس ایمیلها را از دامنهای خاص جستوجو کنید. در این مقاله از سایت وب سی پنل، مراحل کار با Track Delivery را بهطورکامل توضیح خواهیم داد؛ پس تا پایان با ما همراه باشید.
فهرست مطالب
Toggleمراحل کار با Track Delivery در سی پنل
برای پیگیری ارسال ایمیلها مراحل زیر را دنبال کنید:
- وارد سی پنل خودتان شوید.
- در قسمت ایمیل، گزینه Track Delivery را انتخاب کنید.
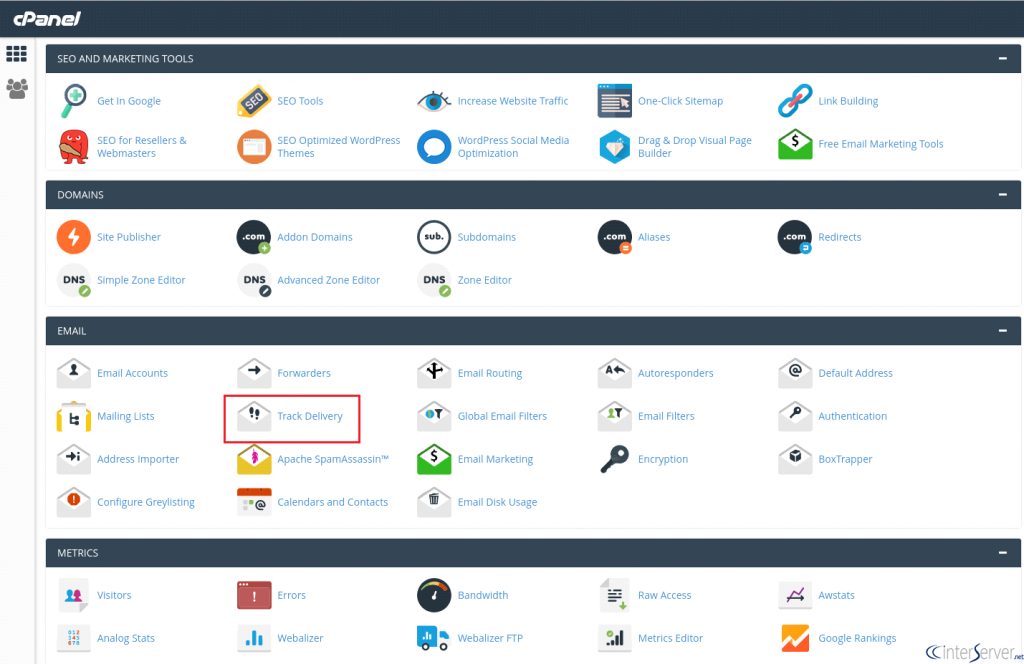
3. اگر میخواهید گزارش تحویل ایمیلی خاص در سی روز گذشته را مشاهده کنید، آدرس ایمیل را وارد و روی گزینه Run Report کلیک کنید.
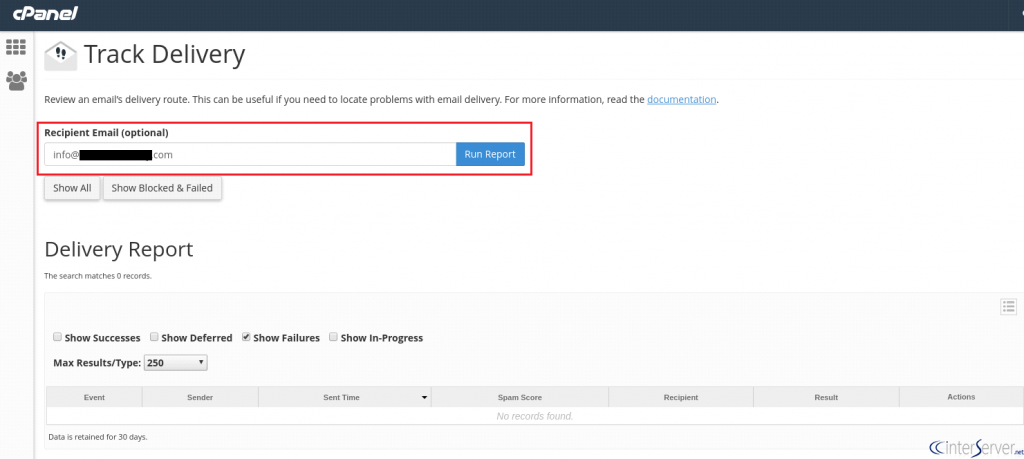
شما میتوانید با حذفکردن ایمیل گیرنده در کادر متن و با کلیک روی گزینه Show All، همه ایمیلها را مجدداً مشاهده کنید. فراموش نکنید که اگر روی گزینه Show Blocked & Failed کلیک کنید، فقط ایمیلهایی به شما نشان داده میشود که خطای تحویل داشته باشند.
مطالعه بیشتر: سی پنل چیست؟
به این نکته توجه کنید که اگر سرور از سرویس پست الکترونیکی شخص ثالثی مانند MailScanner استفاده کند، نتایج نشاندادهشده در این قسمت نامعتبر خواهند بود. همچنین، اگر ارائهدهنده هاست این ویژگی را فعال نکرده باشد، جدول در این بخش خالی نشان داده میشود. شما باید برای فعالکردن این قسمت به شرکت ارائهدهنده هاستتان تیکت بزنید.
انواع فیلترها در Track Delivery در سی پنل
- Show Success: این گزینه همه ایمیلهایی که با موفقیت به مقصد تحویل داده شدهاند، نشان میدهد.
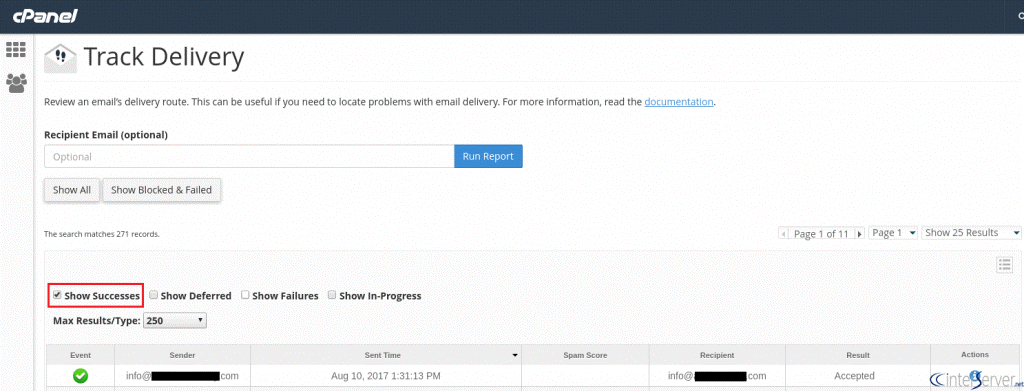
Show Deferred .2 : این فیلتر همه ایمیلهای دارای خطا را نشان میدهد که ایمیلهای بهتعویقافتاده سیستم هستند.
Show Failures: این فیلتر نیز ایمیلهای به مقصد نرسیده و هرگونه خطای دیگر در حین ارسال ایمیل را نشان میدهد.
3. Show In-Progress: در این فیلتر، تمامی ایمیلهای در حال انتقال به شما نشان داده میشوند.
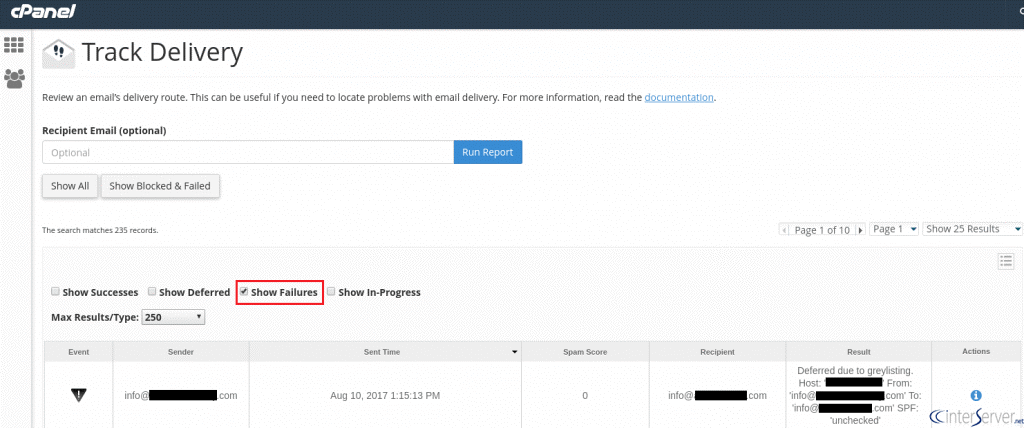
شما میتوانید ازطریق منو Max Results/Type حداکثر تعداد نمایش نتایج در جدول را انتخاب کنید.
گزارشهای تحویل پیام در سی پنل
بهطور پیشفرض، جدول ۲۵۰ پیام را به صندوق پستی حساب سی پنل شما ارسال میکند. درادامه، فیلدهای مربوط به گزارشهای Track Delivery را توضیح میدهیم.
Event: این ستون نشاندهنده وضعیت تحویل پیام است که شامل گزینههای زیر میشود:
- Success: سیستم پیام را با موفقیت تحویل داده است.
- Unknown: وضعیت پیام ناشناخته یا پیام در حال تحویل است.
- Deferred: سیستم پیام را به تعویق انداخته است.
- Error: پیام با خطای تحویل مواجه شده است.
- Archived: سیستم پیامها را بایگانی کرده است.
- Rejected: سیستم پیام را در زمان Simple Mail Transfer Protocol (SMTP در سی پنل) رد کرده و دور انداخته است. این اتفاق ممکن است زمانی رخ دهد که سرور فرستنده از پیکربندی ایمنی استفاده نکرده یا سرور در فهرست Real-time Blackhole قرار داشته باشد.
- Filtered: سرور ایمیل را پذیرفته، اما پیام را به صندوق ورودی گیرنده تحویل نداده است. این اتفاق ممکن است زمانی رخ دهد که نرمافزار هرزنامه پیام یا گیرنده ایمیلهای سفارشی را فیلتر کرده باشد.
Sender (فرستنده): آدرس ایمیل فرستنده را نشان میدهد.
From Address: آدرس ایمیل سیستم شما که پیام را ارسال کرده است.
Sent Time (زمان ارسال): تاریخ و ساعت ارسال ایمیل را نشان میدهد.
Spam Score: امتیاز اسپم SpamAssassin را نشان میدهد.
Recipient: آدرس ایمیل گیرنده را نشان میدهد.
Result: خطای سیستم را در هنگام ارسال ایمیل نشان و نتایج تحویل را نیز شرح میدهد.
Action: این آیکون نیز جزئیات گزارش را نشان میدهد.
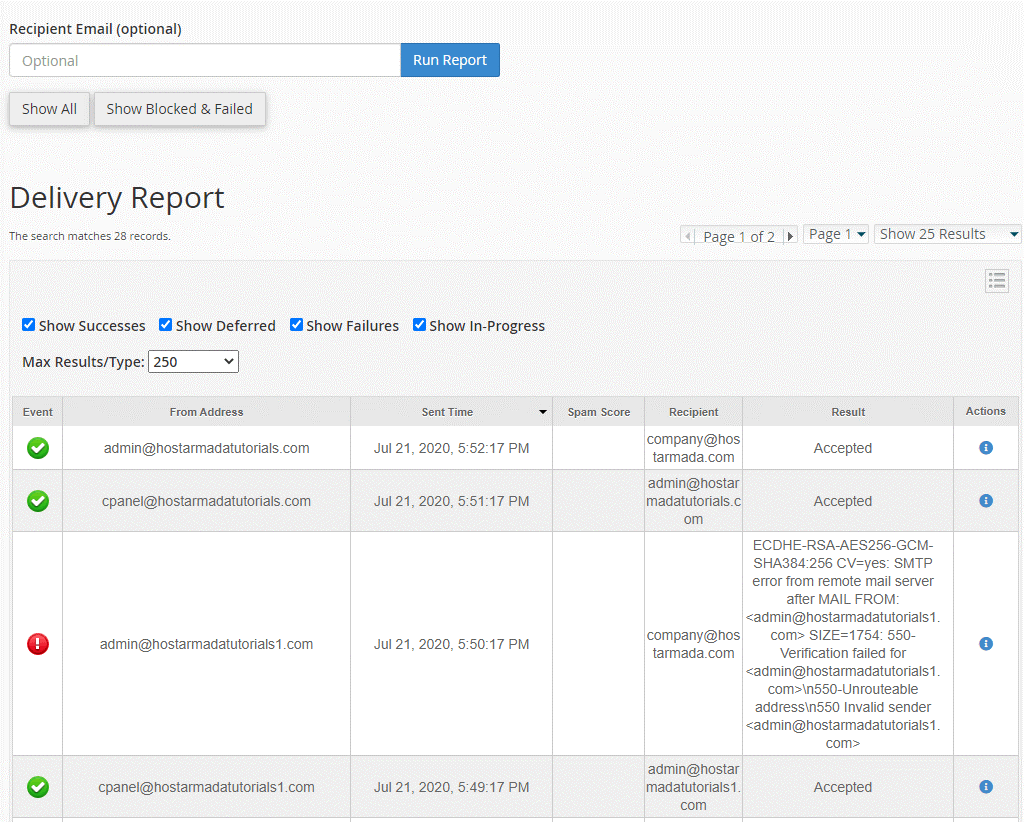
انتخابکردن ستونها
برای انتخاب ستونهایی که میخواهید در جدول گزارش تحویل نمایش داده یا پنهان شوند، روی آیکون Options کلیک کنید. درادامه، پنجره جدیدی ظاهر خواهد شد. در این پنجره، چکباکسهای ستونها را انتخاب یا از حالت انتخاب خارج کنید. این ستونها بدین شرحند:
Select All: همه گزینهها را انتخاب کنید.
Event: این ستون نشاندهنده وضعیت تحویل پیام است.
User: نام کاربری فرستنده در cPanel را نشان میدهد.
Domain: نام دامنه فرستنده را نشان میدهد.
Sender Host: آدرس IP هاست فرستنده را نشان میدهد.
From Address: آدرس ایمیل سیستم شما که پیام را ارسال کرده است، نشان میدهد.
Sender: آدرس ایمیل cPanel فرستنده را نشان میدهد.
Sent Time: تاریخ و ساعت ارسال ایمیل را نشان میدهد.
Sender IP Address: آدرس IP فرستنده را نشان میدهد.
Authentication: نوعی از احراز هویت SMTP را نشان میدهد.
Spam Score: امتیاز اسپم SpamAssassin را نشان میدهد.
Recipient: آدرس ایمیل گیرنده را نشان میدهد.
Delivery User: نام کاربری cPanel که آدرس ایمیل گیرنده را دارد.
Delivery Domain: دامنه گیرنده را نشان میدهد.
Delivered To: آدرس ایمیل گیرنده را نشان میدهد.
Router: روتر داخلی که تحویل پیام را مدیریت میکند.
Transport: یکی از انواع متدهای SMTP گیرنده را نشان میدهد.
Out Time: تاریخ و ساعت دریافت پیام بهوسیله گیرنده مدنظر را نشان میدهد.
ID: آیدی پیام خروجی را نشان میدهد.
Delivery Host: نام هاستی که تبدیلکننده ایمیل گیرنده است.
Size: اندازه پیام خروجی را برحسب بایت نشان میدهد.
Result: خطای سیستم را در هنگام ارسال ایمیل نشان و نتایج تحویل را نیز شرح میدهد.
Action: جزئیات گزارش را نشان میدهد.
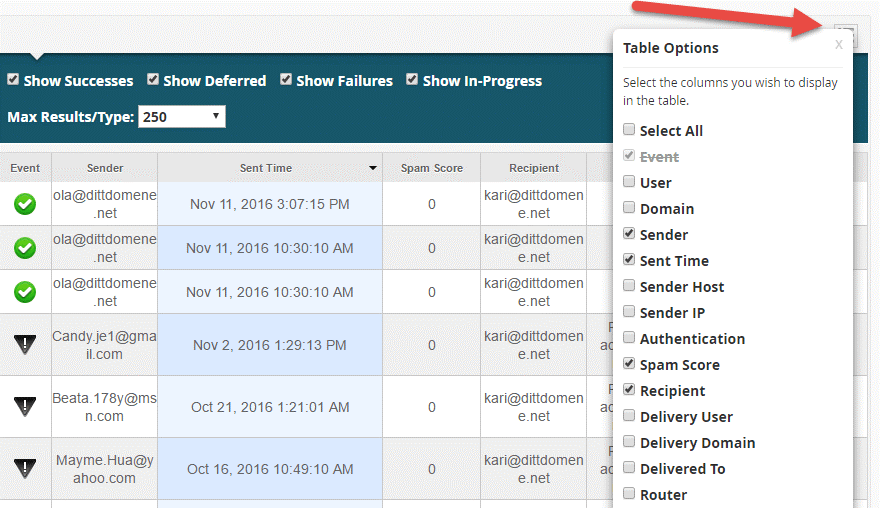
ردیابیکردن آدرس ایمیل
در این قسمت، درباره این موضوع صحبت میکنیم که چگونه سیستم پیام ایمیل را به آدرس ایمیل دادهشده ارسال میکند. همچنین، نحوه مسیریابی پیام بهکمک سیستم محلی را توضیح میدهیم. از این ویژگی برای یافتن مشکلات احتمالی در تحویل پیام میتوانید استفاده کنید. هرکدام از آیکونهای زیر اطلاعاتی درباره مسیر تحویل پیام را نمایش میدهند. به این نکته توجه کنید که نمادهای زیر ممکن است با نمادهایی که سیستم شما استفاده میکند، متفاوت باشند:
Local: سیستم پیام را به صندوق ورودی محلی تحویل داده است.
Remote: سیستم پیام را به صندوق پستی راه دور تحویل داده است.
Defer: سیستم پیام را به تعویق انداخته است.
Reject: سیستم پیام را نپذیرفته است.
Error: سیستم با خطای تحویل مواجه شده است.
Command: سیستم پیام را دریافت خواهد کرد.
Discard: سیستم پیام را رد کرده است.
جمع بندی درمورد Track Delivery در سی پنل
قطعاً شما بهعنوان صاحب وبسایت که روزانه مطالب مختلفی را روی آن آپلود میکنید یا کسی که قصد دارد بهزودی وبسایتی را راهاندازی کند، نیاز است با زیروبم کار با سی پنل آشنا شوید. در این مقاله، درباره نحوه کار با Track Delivery در سی پنل صحبت و به نکات مهمی اشاره کردیم که حین استفاده از آن باید مدنظر قرار دهید. درصورت داشتن هرگونه سؤال یا ابهامی، آن را ازطریق کامنت با ما در میان بگذارید.
سؤالات متداول نحوه کار با Track Delivery در سی پنل
۱. چگونه میتوانم تحویل ایمیل را در سی پنل بررسی کنم؟
۲. چگونه بفهمم ایمیل من ارسال شده است؟
صندوق ورودی جیمیل خود را باز کنید.
روی نماد چرخدنده در گوشه سمت راست بالای صندوق ورودی جیمیل خود کلیک کنید.
روی Settings کلیک کنید.
روی Labs کلیک کنید.
به گزینه Open Delivery Receipt اسکرول کنید.
۳. چگونه میتوانم یک بسته را بدون شماره رهگیری پیگیری کنم؟
۴. چگونه گزارشهای سی پنل را مشاهده کنم؟
وارد سی پنل خود شوید
به Metrics > Errors بروید.
گزارش خطای شما در کادر نمایش داده میشود. سی پنل ۳۰۰ خطای آخر را ازطریق گزینه Error Log نمایش میدهد.
۵. چگونه میتوانم ایمیل تحویلدادهشده را پیگیری کنم؟
در پیام باز شده، روی گزینه Options کلیک کنید.
در گروه Tracking، از چکباکس مرتبط گزینه Request a Delivery Receipt یا Request a Read Receipt را انتخاب کنید.

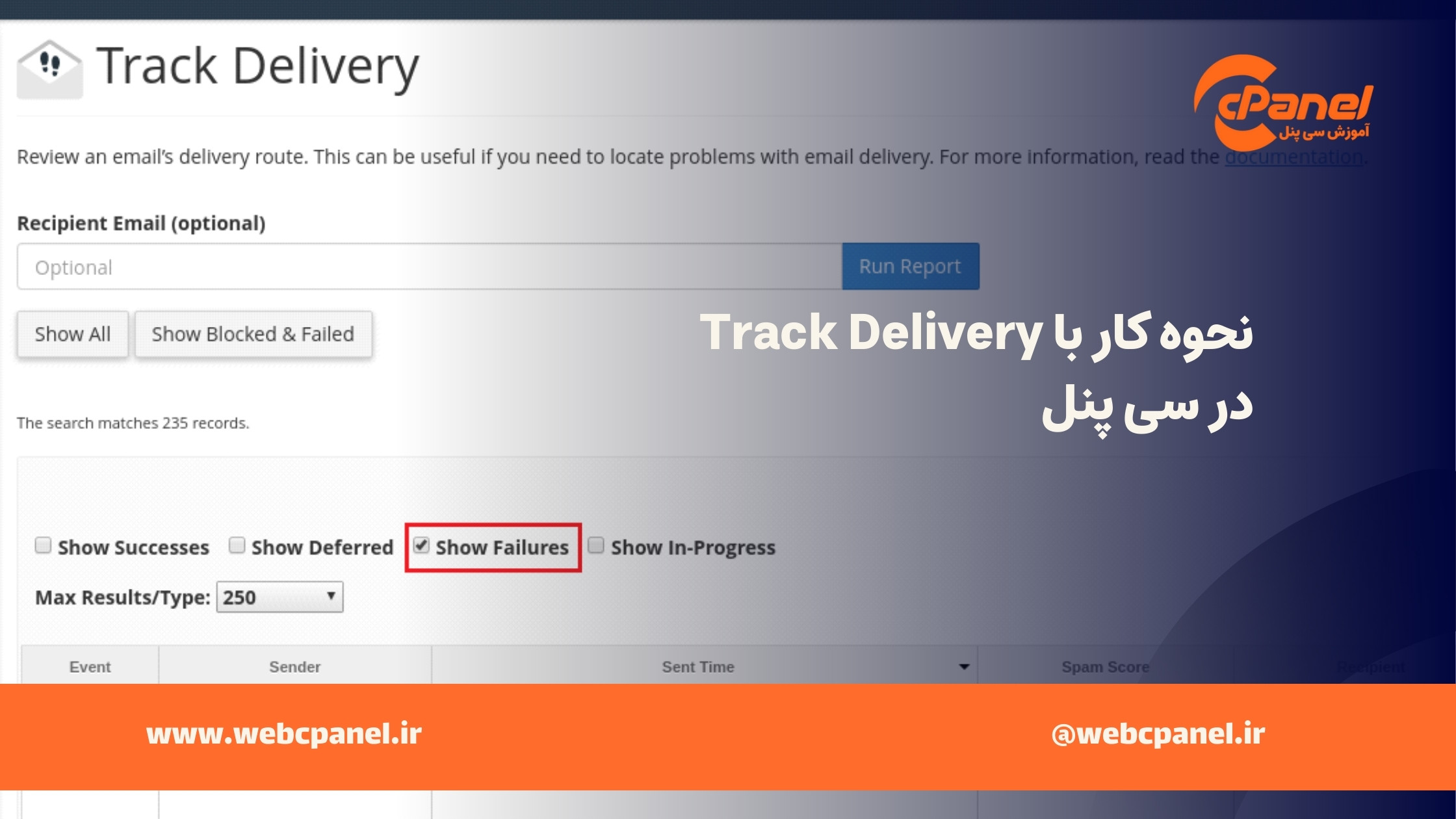

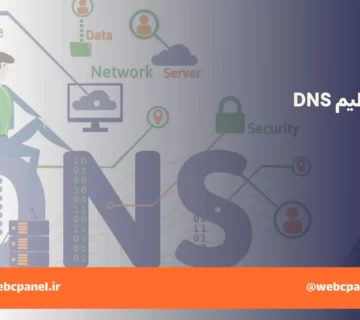

بدون دیدگاه